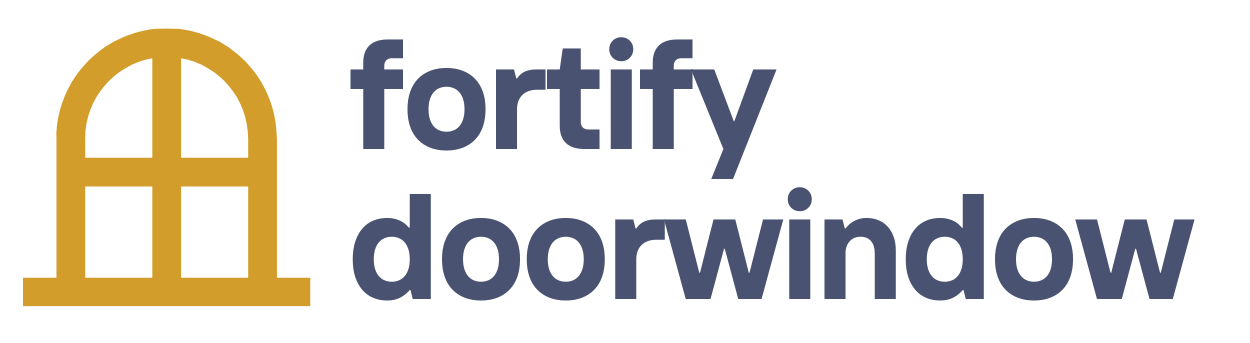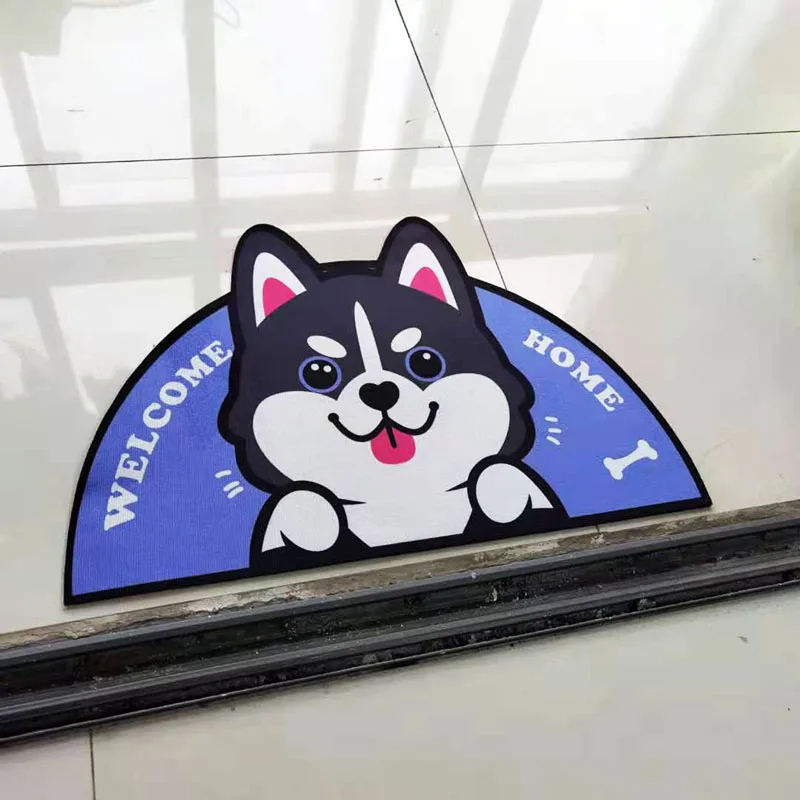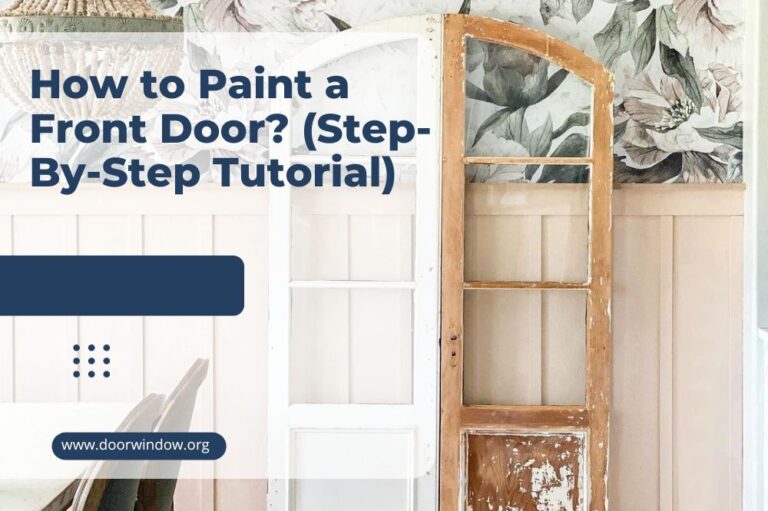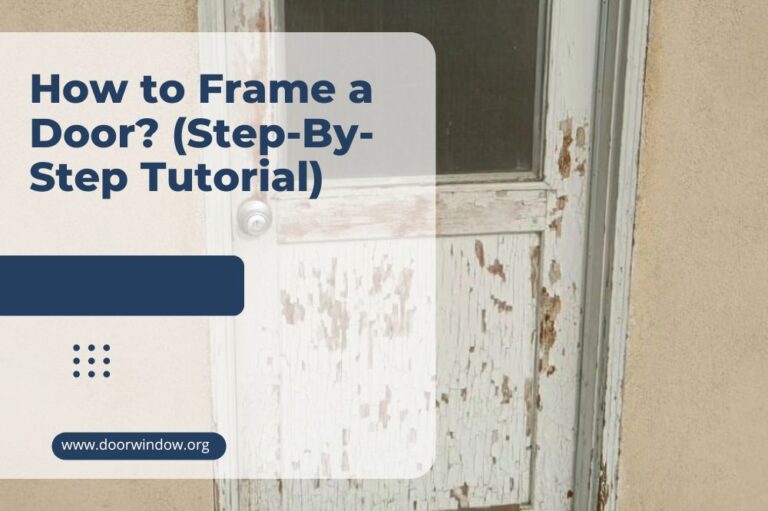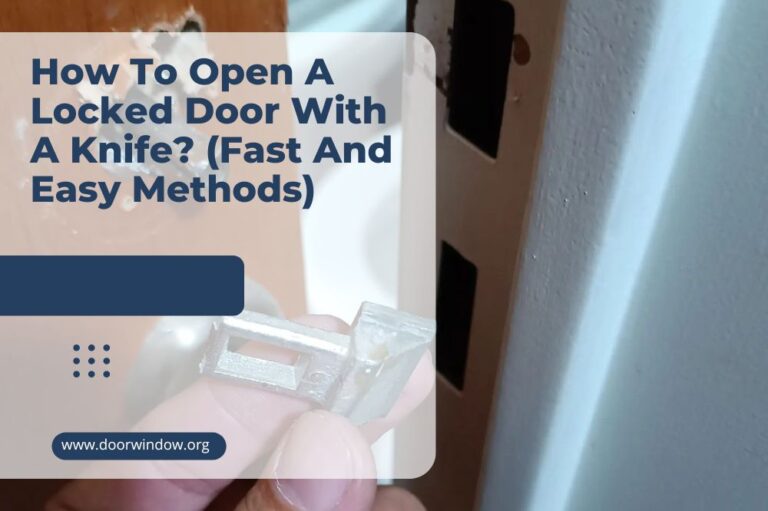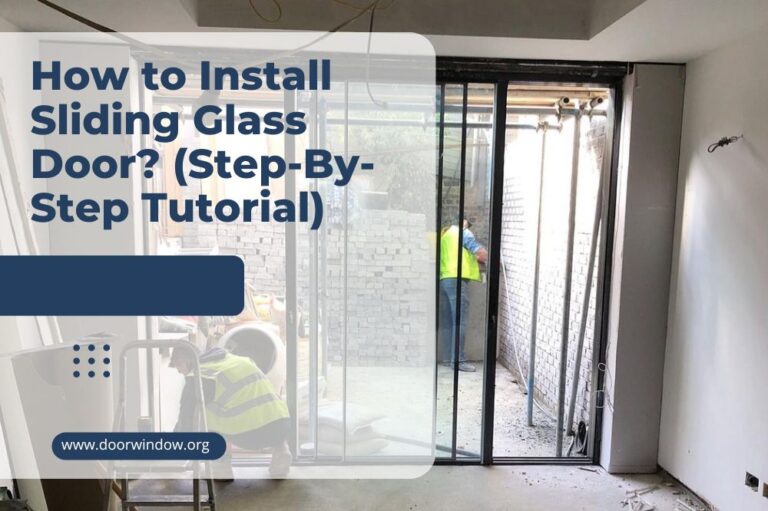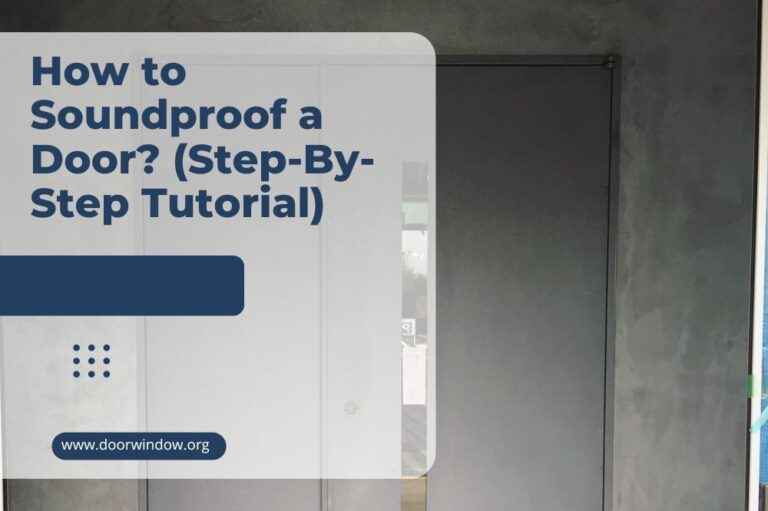Ring Doorbell Not Connecting To Wifi (Reasons & Solutions)
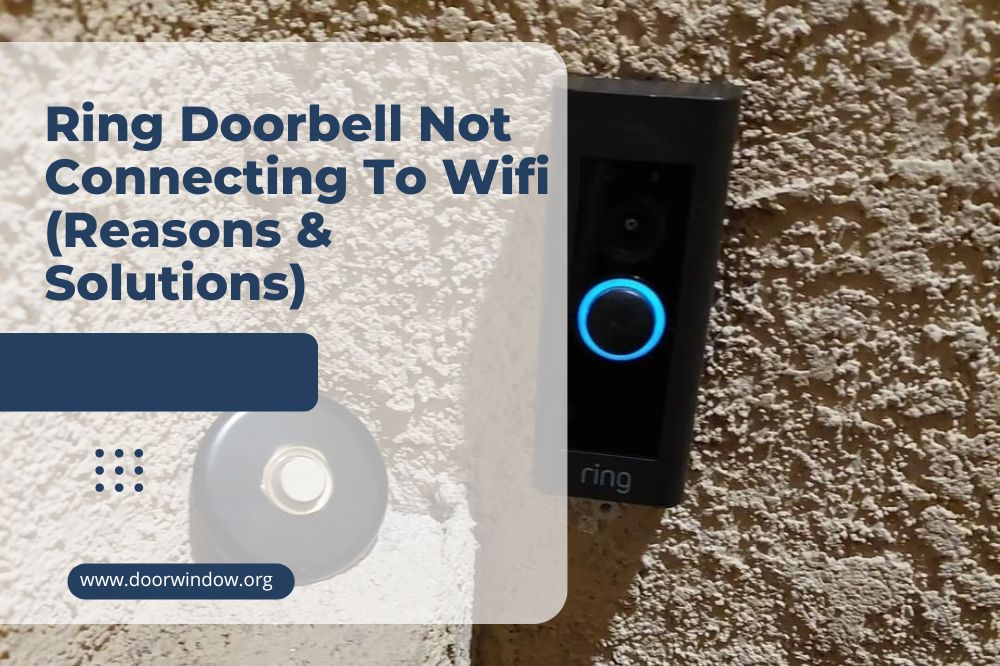
Is your Ring Doorbell not connecting to WiFi – no matter what you do?
Don’t give up just yet!
There are many reasons why your doorbell camera isn’t connecting to your wireless network. Below, I’ll explore these causes – and, more importantly, the solutions.
Let’s begin.
Why is the Ring Doorbell Not Connecting to WiFi?
Here are the nine reasons why you can’t connect your Ring device to your home Wi-Fi network – and their easy fixes:
1. Wrong Password
Are you sure you have entered the correct password? Moreover, did you (or somebody else) change your password?
More often than not, an incorrect password is the most common reason why users are unable to connect to the internet.
Solution: Enter the correct Wi-Fi password.
Your password is case-sensitive, and it shouldn’t include spaces.
2. Password Includes Special Characters
Although special characters such as a pound sign or exclamation mark help strengthen your network’s security, it may be the very reason why you’re unable to connect your device.
Solution: Change your WiFi network password.
If you can do this on your own, then by all means, do. But if not, you may need to call your internet service provider to get your password changed.
3. Incompatible Network
If you’re trying to connect to the 5 GHz network, you need to ensure that your device is compatible with this band.
Solution: If you experience difficulties connecting to the 5 GHz network, choose the 2.4 GHz band first.
After that, you can switch to the 5 GHz bands by going to the ‘Device Health’ section in your Ring App.

4. Hidden Wi-Fi Network
There are many benefits to hiding your Wi-Fi network. For one, this makes your connection more secure.
The caveat, however, is if your network remains ‘Hidden,’ your device won’t be able to find (and connect to) it.
Solution: Make your network public by doing the steps below.
- Go to your router’s configuration page by typing 192.168.1.1 on your web browser.
- Go to the Wireless section and look for the Wi-Fi settings.
- Change the settings from ‘Hidden’ to ‘Visible.’ Remember to save it!
- Connect your device once your network is visible.
5. Wi-Fi Connection Interference
If your device is located far from the router – or if something interferes with it – you won’t be able to connect to the internet.
According to Ring Support, here are several scenarios that result in such:
- The router is inside a cabinet/closet
- The router is under/behind the furniture
- The router is located far away from the doorbell
- The router is located near devices that cause interference (game systems, television)
- Connectivity is impeded by surfaces such as glass, mirrors, brick, stucco, or metal
- Several devices are connected to your Wi-Fi network
- Old router model
Solution: Remove anything that could lead to a WiFi connectivity issue.
In other words, you need to:
- Move the router out into the ‘open.’
- Place the router at least 6 inches away from a solid wall and 1-2 feet away from the floor.
- Move the router closer to your Ring device.
- Use a Wi-Fi extender or Ring Chime Pro to improve signal strength.
- Install a Mesh network if your home has multiple storeys – or measures 1,500 sq. ft. or more.
- Disconnect devices that aren’t being used from the Wi-Fi or connect them to the Ethernet cable instead.
- Upgrade your Wi-Fi router.
6. Problematic Modem/Router
Modems/routers may fail to connect your Ring Camera to the internet, mainly if it is catering to multiple devices at one time.
Solution: Reboot and/or upgrade your router.
To do this, you need to unplug your router and/or modem and wait 30 seconds before unplugging them. Wait for another 30 seconds for these devices to boot up.
Before reconnecting your device, try to surf the internet to confirm if your internet connection has indeed been re-established.
It will also help to change routers aged four years (or more) as they are no longer as effective as the newer models.
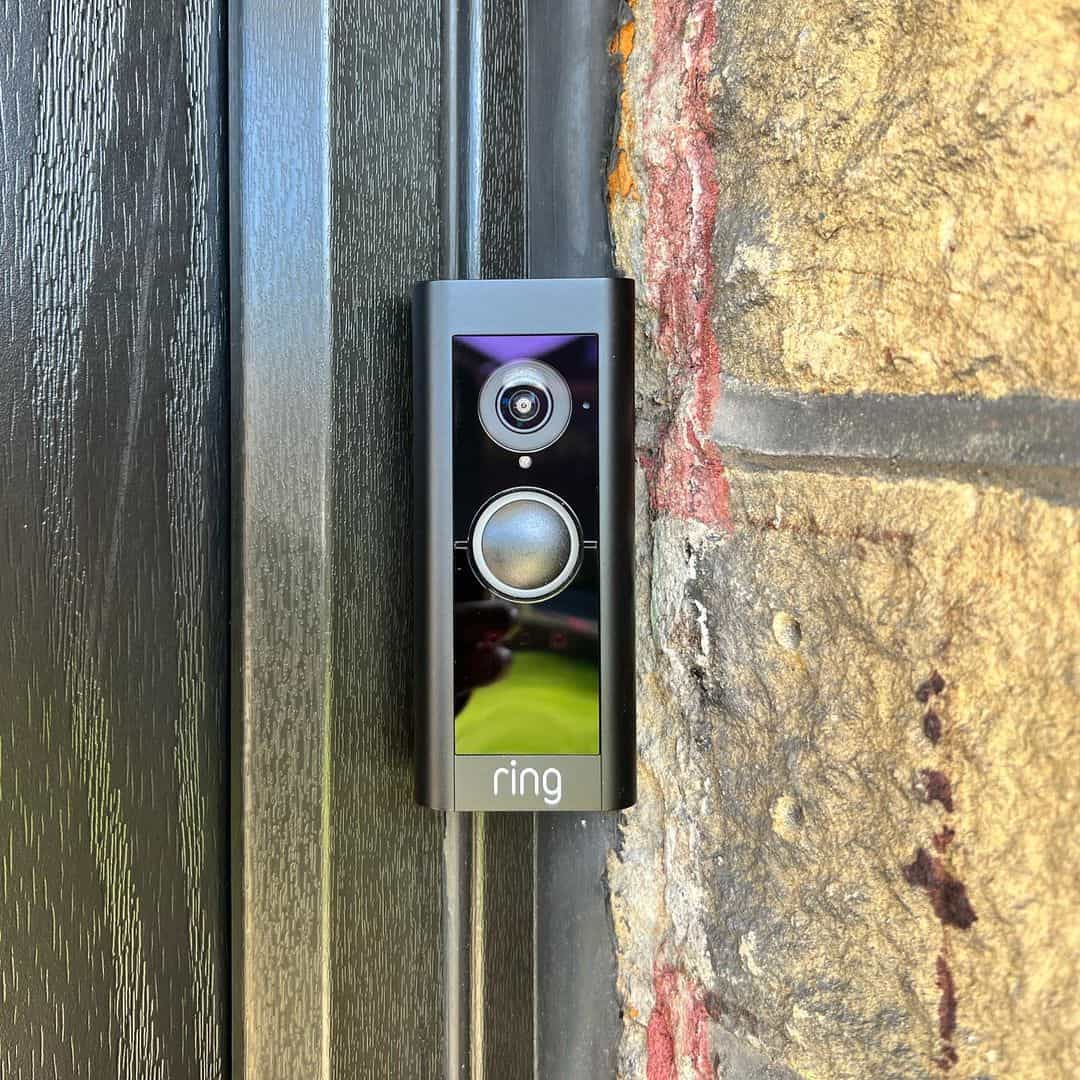
7. Loose Router Wiring
You may also lose your connection if your modem/router wires are not attached securely. It could be due to a physical/structural defect or other issues, such as your child or pet detaching the cables!
Solution: Check your router wires and see that they are affixed accordingly. If not, you may need to use glue/tape or purchase a new wire.
Better yet, you may want to put your router in a place that is out of reach for children/pets!
8. Low Charge
If your battery-powered Ring Device is running low on its charge, it can lose its connection and go completely offline.
Remember: Ring battery life can range anywhere from 3 to 4 months, but it may decrease to as short as 3 to 4 days.
For example, if your device detects a lot of motion or if you keep on using the live view/intercom, your battery will drain faster.
Cold weather can decrease battery lifespan quickly as well. At 36° F or 3° C, the battery will need to be charged more frequently, for it won’t hold much charge as it does in warmer temperatures.
The battery will fail to recharge at 32° F or 0° C even if it is hardwired. The battery will stop working at -5° F or -20.5° C.
To check if your device’s battery level is indeed to blame for your connection woes, all you need to do is:
- Click on the App menu > Devices.
- Click on the doorbell you wish to check and go to its Power Settings.
- Tap on Battery Status > Battery Level.
Solution: Charge your Ring Doorbell.
Depending on the model, you may need to do any of the following:
- Ring Video (1st or 2nd generation)
- Remove the security screws and pull the device away from the bracket.
- Plug your cable into the charging port on the back.
- Wait for the device to charge fully (once done, a solid green light will show.)
- Re-attach the doorbell back to its mountain bracket.
- Ring Video 2, 3, 3 Plus, and 4
- Remove the faceplate screws and lift the cover off.
- Release the battery by pressing on the silver metal tab.
- Connect your charging cable to the port. A solid green light will show once the process is complete.
- Return the battery to the doorbell and reattach the latter to the faceplate.
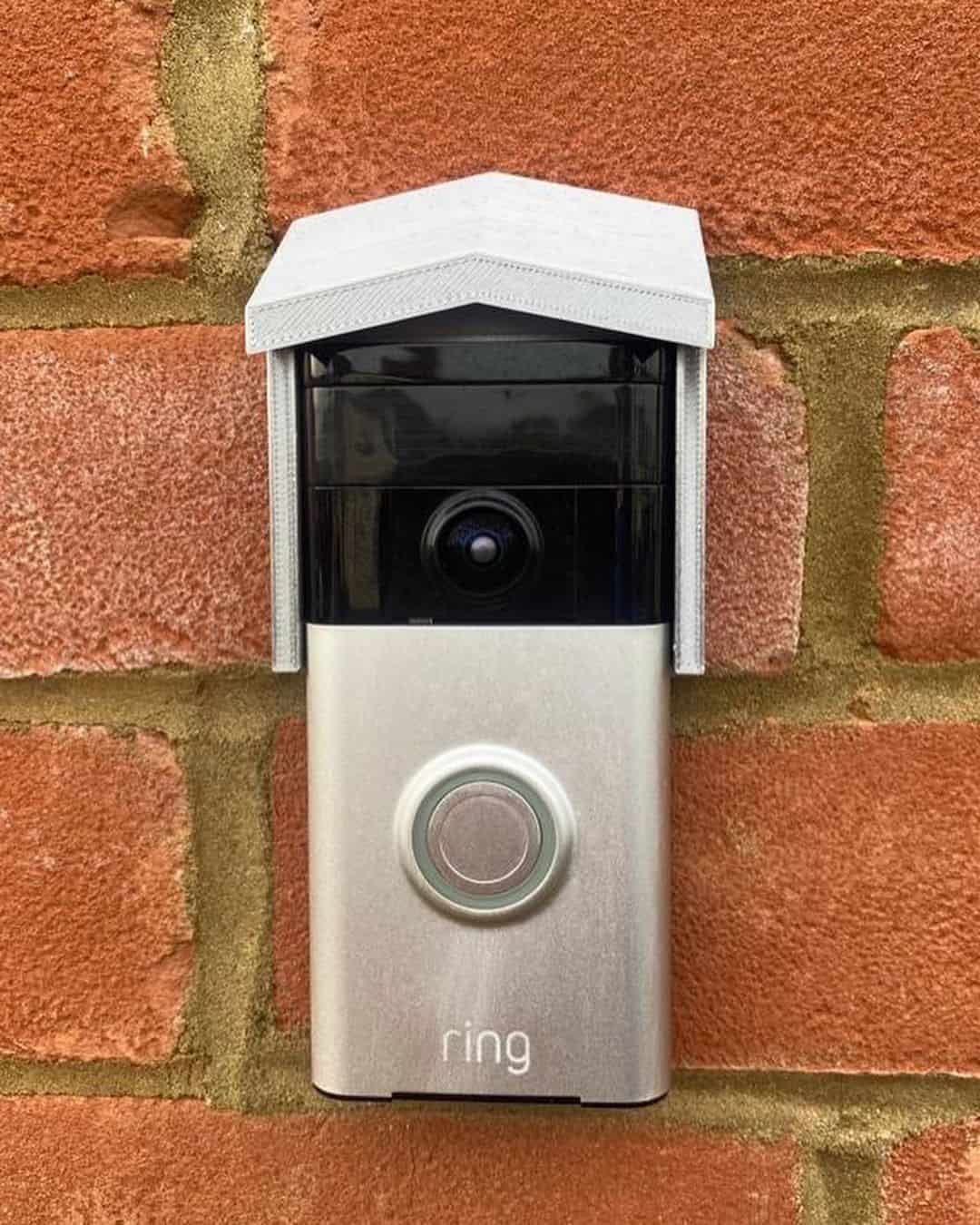
9. Power Problems
Losing power in your house may affect your router and cause you to lose your connection. The same goes for a power surge, which could be caused by any of the following:
- Outdated electrical systems (commonly found in homes built on or before the 1980s)
- Circuit overload due to the use of large appliances, air conditioners, space heaters, hair dryers, or power tools
- Lightning strikes
Solution: Check your neighboring homes to see if all of them are affected by the outage. If not, you should go ahead and check your breaker/fuse. You can find this in your garage, basement, or electric closet.
Once you’ve located the breaker/fuse, look for switches that have tripped (in the off position.) Turn it on to get the power back.
If there are any blown fuses, be sure to replace them. Here’s a video on how to do it.
Tip: Avoid using large appliances simultaneously to prevent this from happening again. You should also consider updating your breaker/fuse if power trips continue to happen.
How to Reset Your Ring Device
In most cases, the tips mentioned above will help reconnect your camera to the WiFi. But if they don’t work, your best bet is to reset your doorbell.
According to this video, the first thing you need to do is remove the cover plate. Depending on the model, you can reset the device by pressing the appropriate button:
- Ring Video Doorbell 1st and 2nd Generation: Orange button (located at the back)
- Ring Video Doorbell 2, 3, 3 plus, 4, and Elite: Small black button on the front (located under the face plate)
- Ring Video Doorbell (Wired): Small black button with an orange dot (situated under the face plate)
- Ring Video Doorbell Pro and Pro 2: Small black button located on the right
- Ring Spotlight/Floodlight Camera: Button located on top of the device
- Ring Stick Up Camera (Battery or Wired): White/orange button located under the cover (bottom part)
Once you have reset your device, wait 1-2 minutes for the setup mode to complete.
When doing so, remember to enter the correct password. Likewise, ensure your internet is functioning and that you’re located near the router.
Conclusion
There are many reasons your Ring doorbell is not connecting to the WiFi. They are:
- Wrong password or password includes special characters
- Incompatible or hidden WiFi network
- Connection interference
- Problematic modem/router
- Loose wiring
- Low charge
- Power problems
Apart from correcting these issues, resetting your device may help too.
Are you still unable to connect your Ring doorbell – despite trying all the tips above? Share your concern, and I’ll try to help you out!